
–Ю—Б—В–∞–≤–Є—В—М –Ј–∞—П–≤–Ї—Г –љ–∞ –Ї–Њ–љ—Б—Г–ї—М—В–∞—Ж–Є—О
–Т–∞—Б –љ–∞–±–µ—А–µ—В –љ–∞—И –Љ–µ–љ–µ–і–ґ–µ—А

–Т–Њ –≤–Ї–ї–∞–і–Ї–µ «–Ь–∞–≥–∞–Ј–Є–љ» –≤—Л–±–Є—А–∞–µ–Љ «–Ъ–∞—В–µ–≥–Њ—А–Є–Є» –Є –љ–∞–ґ–Є–Љ–∞–µ–Љ + –Ф–Њ–±–∞–≤–Є—В—М —А–∞—Б—Б—Л–ї–Ї—Г :
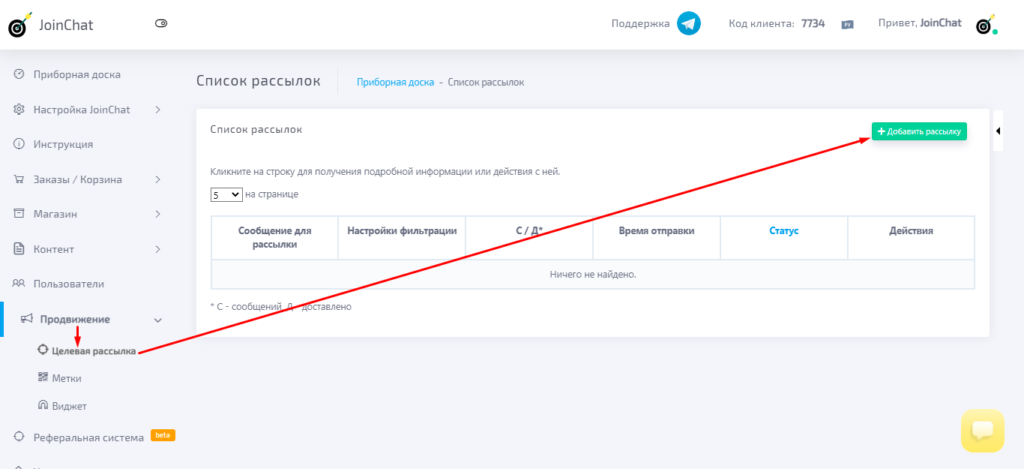
–Ч–∞–њ–Њ–ї–љ—П–µ–Љ —Б–ї–µ–і—Г—О—Й–Є–µ –њ—Г–љ–Ї—В—Л:
- –Т–≤–Њ–і–Є–Љ —В–µ–Ї—Б—В —А–∞—Б—Б—Л–ї–Ї–Є;
- –Я—А–Є–Ї—А–µ–њ–ї—П–µ–Љ –Є–Ј–Њ–±—А–∞–ґ–µ–љ–Є–µ, –µ—Б–ї–Є —Н—В–Њ –љ–µ–Њ–±—Е–Њ–і–Є–Љ–Њ;
- –Т—Л–±–Є—А–∞–µ–Љ –њ–Њ —Д–Є–ї—М—В—А–∞–Љ –њ–Њ–ї—М–Ј–Њ–≤–∞—В–µ–ї–µ–є, –Ї–Њ—В–Њ—А—Л–µ –њ–Њ–ї—Г—З–∞—В —Б–Њ–Њ–±—Й–µ–љ–Є–µ;
- –Т—Л–±–Є—А–∞–µ–Љ –њ–ї–∞—В—Д–Њ—А–Љ—Г, –љ–∞ –Ї–Њ—В–Њ—А—Г—О –њ—А–Є–і—С—В —А–∞—Б—Б—Л–ї–Ї–∞ (Viber, Telegram);
- –Э–∞—Б—В—А–∞–Є–≤–∞–µ–Љ –≤—А–µ–Љ—П –Њ—В–њ—А–∞–≤–Ї–Є –њ–Њ –љ–µ–Њ–±—Е–Њ–і–Є–Љ–Њ—Б—В–Є — –љ–∞–ґ–Љ–Є—В–µ –љ–∞ –Ј–љ–∞—З–Њ–Ї –Ї–∞–ї–µ–љ–і–∞—А–Є–Ї–∞, —З—В–Њ–±—Л –≤—Л–±—А–∞—В—М –±—Г–і—Г—Й—Г—О –і–∞—В—Г.
–Ю–±—А–∞—В–Є—В–µ –≤–љ–Є–Љ–∞–љ–Є–µ, —З—В–Њ Viber –≤–Є–і–Є—В —В–Њ–ї—М–Ї–Њ —Д–Њ—А–Љ–∞—В—Л .jpg –Є .jpeg,–∞ –≤–µ—Б — –љ–µ –±–Њ–ї–µ–µ 1 –Ь–С.
–Х—Б–ї–Є –Є–Ј–Њ–±—А–∞–ґ–µ–љ–Є–µ –љ–µ –њ–Њ–і—Е–Њ–і–Є—В –њ–Њ–і –і–∞–љ–љ—Л–є —Д–Њ—А–Љ–∞—В –Є –≤–µ—Б, Viber –њ—А–Њ—Б—В–Њ –љ–µ –Њ—В–њ—А–∞–≤–Є—В –Є–Ј–Њ–±—А–∞–ґ–µ–љ–Є–µ, –њ–Њ–ї—Г—З–∞—В–µ–ї—М –њ–Њ–ї—Г—З–Є—В —В–Њ–ї—М–Ї–Њ —В–µ–Ї—Б—В —А–∞—Б—Б—Л–ї–Ї–Є.
–Х—Б–ї–Є –Є–Ј–Њ–±—А–∞–ґ–µ–љ–Є–µ –њ–Њ–і—Е–Њ–і–Є—В –њ–Њ–і –і–∞–љ–љ—Л–µ –њ–∞—А–∞–Љ–µ—В—А—Л, –љ–Њ –≤ —А–∞—Б—Б—Л–ї–Ї–µ –Њ—В–Њ–±—А–∞–ґ–∞–µ—В—Б—П —В–Њ–ї—М–Ї–Њ —В–µ–Ї—Б—В, –Њ–±—А–∞—В–Є—В–µ—Б—М –љ–∞–њ—А—П–Љ—Г—О –≤ –љ–∞—И —В–µ—Е–љ–Є—З–µ—Б–Ї–Є–є –Њ—В–і–µ–ї.
–Х—Б–ї–Є —А–∞—Б—Б—Л–ї–Ї–∞ –і–Њ–ї–ґ–љ–∞ –±—Л—В—М –Њ—В–њ—А–∞–≤–ї–µ–љ–∞ — –љ–∞–ґ–Є–Љ–∞–µ–Љ —Б–Є–љ—О—О –Ї–љ–Њ–њ–Ї—Г –°–Њ—Е—А–∞–љ–Є—В—М –Є –Њ—В–њ—А–∞–≤–Є—В—М .
–Х—Б–ї–Є —А–∞—Б—Б—Л–ї–Ї–∞ –і–Њ–ї–ґ–љ–∞ –±—Л—В—М —Б–Њ—Е—А–∞–љ–µ–љ–∞ –Ї–∞–Ї —З–µ—А–љ–Њ–≤–Є–Ї —Б –≤–Њ–Ј–Љ–Њ–ґ–љ–Њ—Б—В—М—О —А–µ–і–∞–Ї—В–Є—А–Њ–≤–∞–љ–Є—П –≤ –±—Г–і—Г—Й–µ–Љ — –љ–∞–ґ–Є–Љ–∞–µ–Љ –љ–∞ –Ј–µ–ї–µ–љ—Г—О –Ї–љ–Њ–њ–Ї—Г –і–Є—Б–Ї–µ—В—Л рЯТЊ :
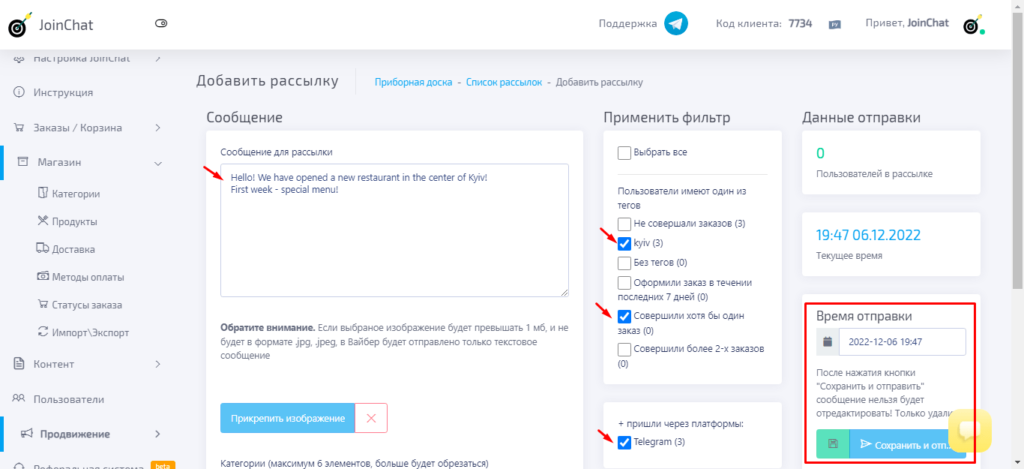
–Ъ —А–∞—Б—Б—Л–ї–Ї–µ –Љ–Њ–ґ–љ–Њ –њ—А–Є–Ї—А–µ–њ–Є—В—М –Њ–њ—А–µ–і–µ–ї–µ–љ–љ—Л–µ –Ї–∞—В–µ–≥–Њ—А–Є–Є, —В–Њ–≤–∞—А—Л –Є–ї–Є –Ї–љ–Њ–њ–Ї–Є-—Б—Б—Л–ї–Ї–Є:
1. –Я–Њ–і –Ї–љ–Њ–њ–Ї–Њ–є вАЬ–Я—А–Є–Ї—А–µ–њ–Є—В—М –Є–Ј–Њ–±—А–∞–ґ–µ–љ–Є–µвАЭ –љ–∞—Е–Њ–і–Є—В—Б—П –≥—А–∞—Д–∞ вАЬ–Ъ–∞—В–µ–≥–Њ—А–Є–ЄвАЭ.
–Э–∞–ґ–Є–Љ–∞–µ–Љ –љ–∞ –і–∞–љ–љ—Г—О –≥—А–∞—Д—Г, –Њ—В–Ї—А–Њ–µ—В—Б—П —Б–њ–Є—Б–Њ–Ї –≤—Б–µ—Е –Ї–∞—В–µ–≥–Њ—А–Є–є –Є –њ–Њ–і–Ї–∞—В–µ–≥–Њ—А–Є–є, –Ї–Њ—В–Њ—А—Л–µ –±—Л–ї–Є –і–Њ–±–∞–≤–ї–µ–љ—Л –≤ –±–Њ—В.
–Ь–Њ–ґ–љ–Њ –і–Њ–±–∞–≤–ї—П—В—М –љ–µ—Б–Ї–Њ–ї—М–Ї–Њ –Ї–∞—В–µ–≥–Њ—А–Є–є –Є –њ–Њ–і–Ї–∞—В–µ–≥–Њ—А–Є–є:
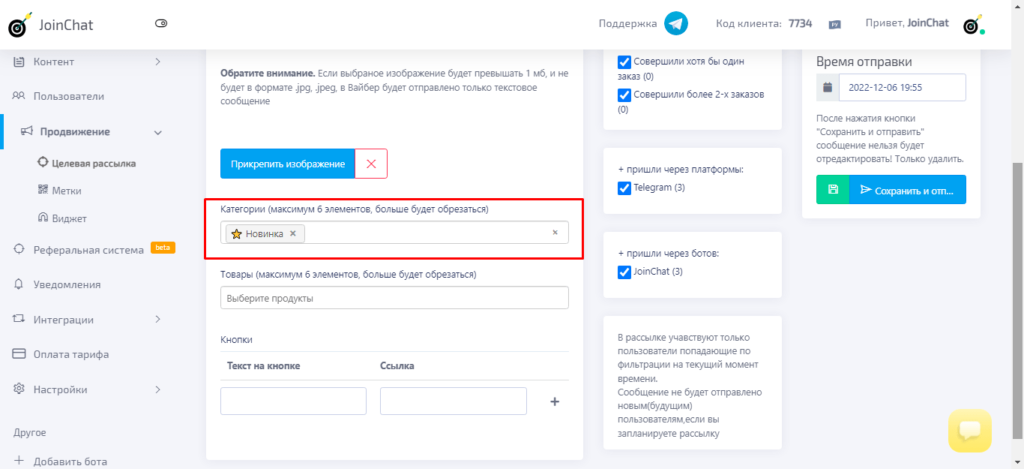
2. –Я–Њ–і –Ї–љ–Њ–њ–Ї–Њ–є вАЬ–Я—А–Є–Ї—А–µ–њ–Є—В—М –Є–Ј–Њ–±—А–∞–ґ–µ–љ–Є–µвАЭ –љ–∞—Е–Њ–і–Є—В—Б—П –≥—А–∞—Д–∞ вАЬ–Ґ–Њ–≤–∞—А—ЛвАЭ.
–Э–∞–ґ–Є–Љ–∞–µ–Љ –љ–∞ –і–∞–љ–љ—Г—О –≥—А–∞—Д—Г, –Њ—В–Ї—А–Њ–µ—В—Б—П —Б–њ–Є—Б–Њ–Ї –≤—Б–µ—Е —В–Њ–≤–∞—А–Њ–≤, –Ї–Њ—В–Њ—А—Л–µ –±—Л–ї–Є –і–Њ–±–∞–≤–ї–µ–љ—Л –≤ –±–Њ—В:
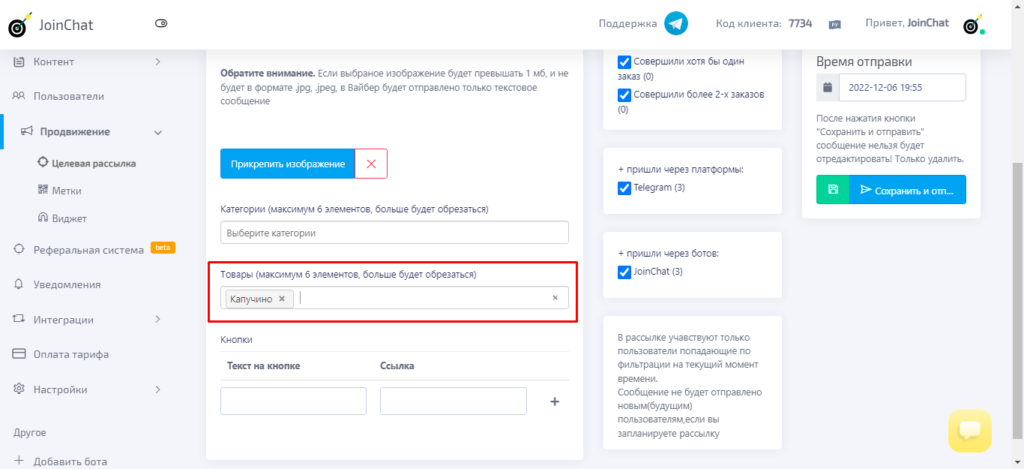
3. –Я–Њ–і –Ї–љ–Њ–њ–Ї–Њ–є вАЬ–Я—А–Є–Ї—А–µ–њ–Є—В—М –Є–Ј–Њ–±—А–∞–ґ–µ–љ–Є–µвАЭ –љ–∞—Е–Њ–і–Є—В—Б—П –≥—А–∞—Д–∞ вАЬ–Ъ–љ–Њ–њ–Ї–ЄвАЭ.
–Т –ї–µ–≤—Л–є –±–ї–Њ–Ї –≤–≤–Њ–і–Є–Љ –љ–∞–Є–Љ–µ–љ–Њ–≤–∞–љ–Є–µ –Ї–љ–Њ–њ–Ї–Є, –≤ –њ—А–∞–≤—Л–є –±–ї–Њ–Ї –≤—Б—В–∞–≤–ї—П–µ–Љ –≤–љ–µ—И–љ—О—О —Б—Б—Л–ї–Ї—Г, –љ–∞ –Ї–Њ—В–Њ—А—Г—О –Ї–љ–Њ–њ–Ї–∞ –±—Г–і–µ—В –њ–µ—А–µ–≤–Њ–і–Є—В—М –њ–Њ–ї—М–Ј–Њ–≤–∞—В–µ–ї—П –≤–∞—И–µ–≥–Њ –±–Њ—В–∞:
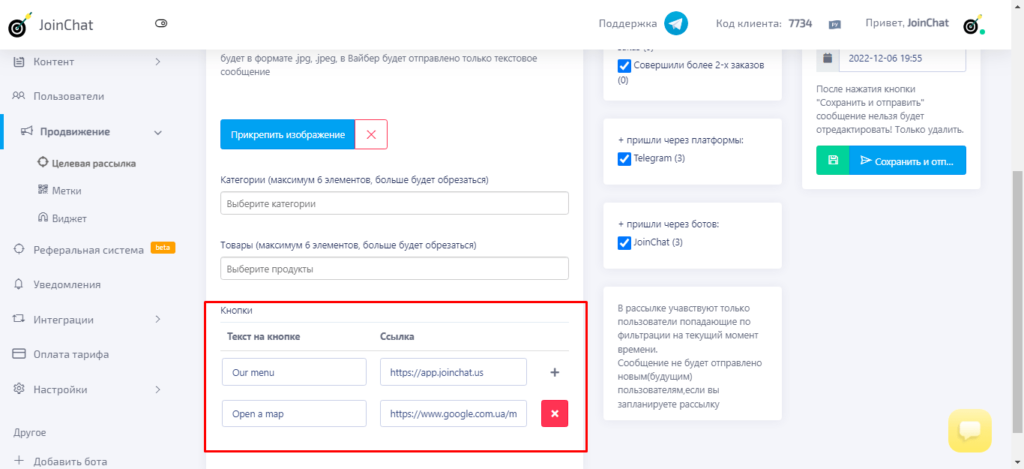
–Х—Б–ї–Є —А–∞—Б—Б—Л–ї–Ї–∞ –±—Л–ї–∞ —Б–Њ—Е—А–∞–љ–µ–љ–∞ –Ї–∞–Ї —З–µ—А–љ–Њ–≤–Є–Ї, –±—Г–і–µ—В –Њ—В–Њ–±—А–∞–ґ–µ–љ–∞ —Б–Є–љ—П—П –Ї–љ–Њ–њ–Ї–∞ —А–µ–і–∞–Ї—В–Є—А–Њ–≤–∞–љ–Є—П:



